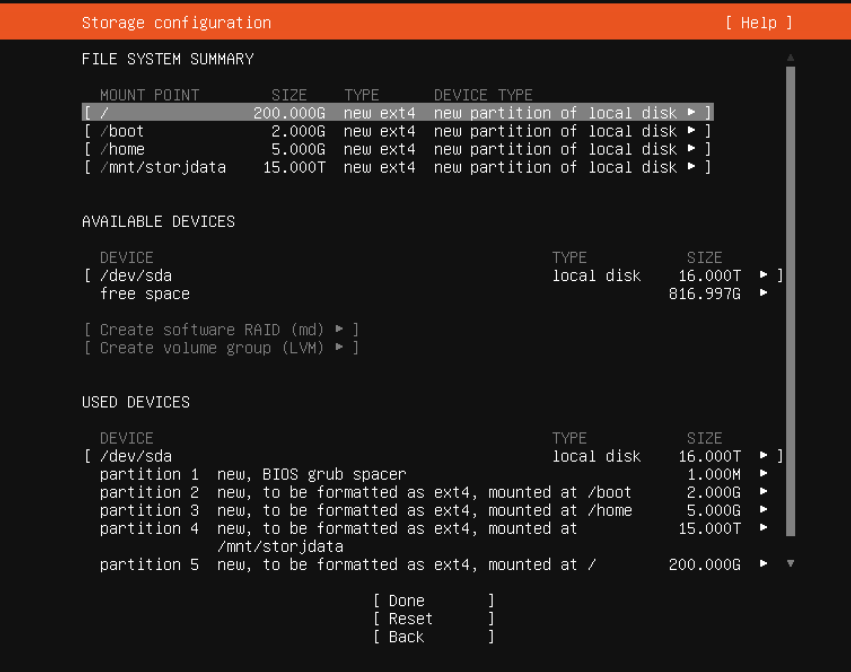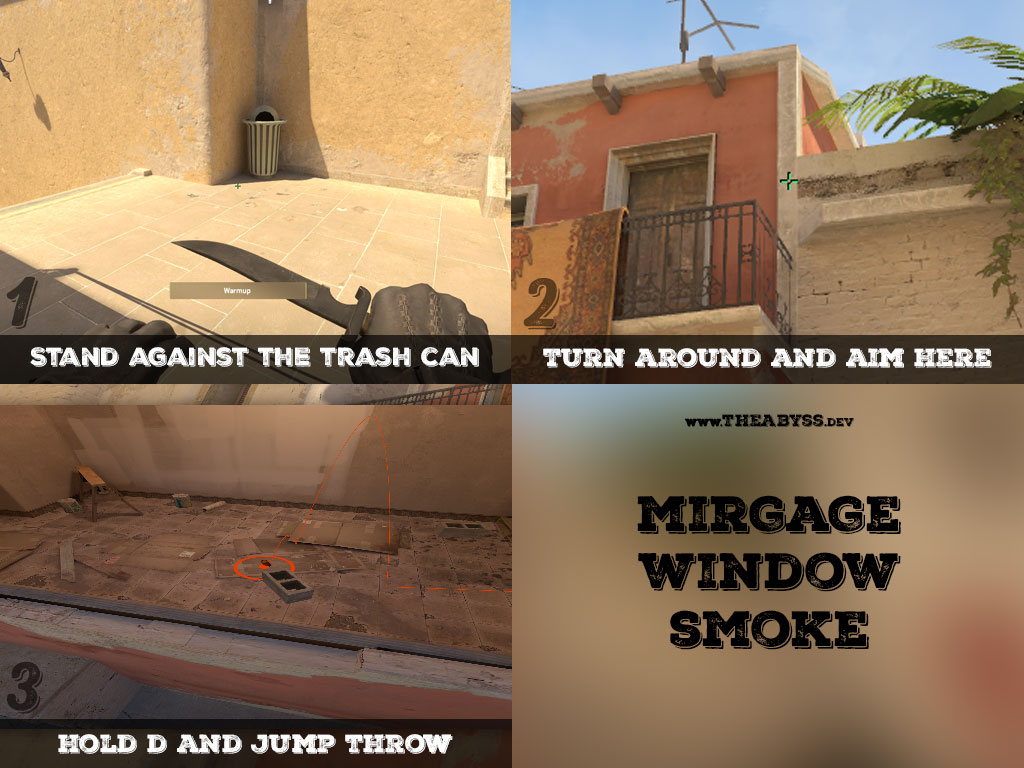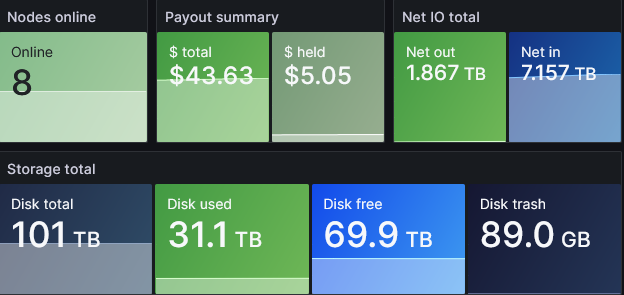Found this fix for “This PC Can’t run Windows 11 — The PC doesn’t meet the minimum requirements to install this version of Windows”

Resize Ubuntu LVM Partition
Ensure the VM has the capacity to expand (ESXI)
sudo lvdisplay
sudo lvextend -L 2T /dev/ubuntu-vg/lv-0
vSphere 7 – ESXi 7.03 Lock down Mode
Login to vSphere, select your host > Configure. On the left menu scroll to System and select “Security Profile”.
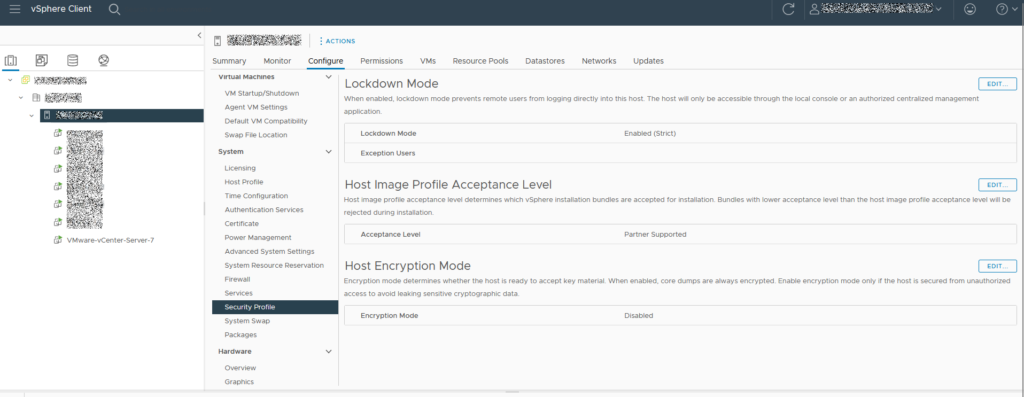
Clear Terminal Command History Permanently
cat /dev/null > ~/.bash_history && history -c && exitFixing cloud-init [1453]: – cc_final_message.py[WARNING]: Used fallback datasource
Depending on the server configuration, I’ve noticed at the end of the boot cycle Ubuntu throws this error:
cloud-init [1416]: Cloud-init v. 23.3.3-0ubuntu0~22.04.1 running ‘modules:config’
cloud-init [1453]: Cloud-init v. 23.3.3-0ubuntu0~22.04.1 running ‘modules:final’
cloud-init [1453]: Cloud-init v. 23.3.3-0ubuntu0~22.04.1 finished
Datasource DataSourceNone.
cloud-init [1453]: – cc_final_message.py[WARNING]: Used fallback datasource
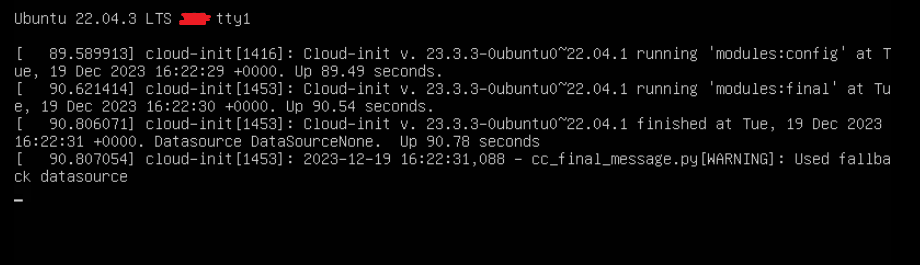
You can disable this portion of the boot by typing:
sudo touch /etc/cloud/cloud-init.disabled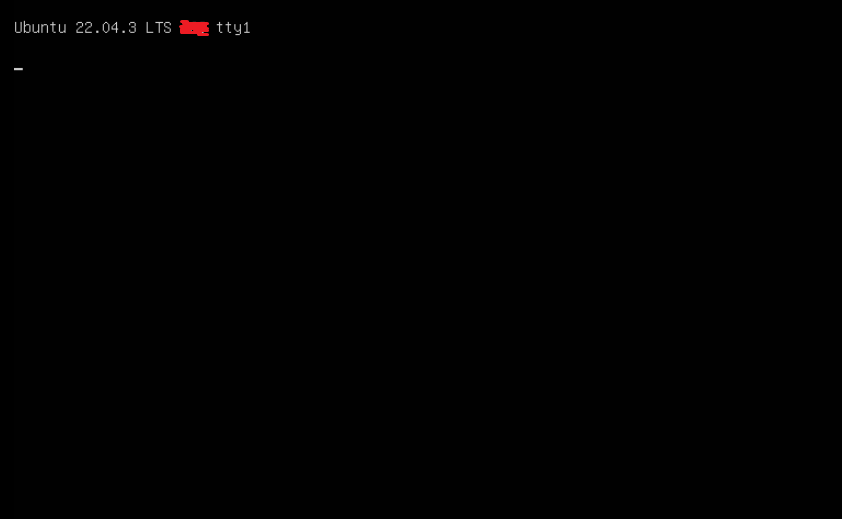
MOTD Not Loading On Login
Remove current installation:
sudo apt remove update-notifier update-notifier-commonInstall new:
sudo apt-get update -y
sudo apt-get install -y update-notifier-commonChange SSH Port Number
To help prevent/slow any brute force attacks while still having SSH enabled, its a good idea to change your SSH port from the default 22 to something at least 5 digits.
Install “netstat”:
sudo apt install net-toolsCheck to see current SSH port:
sudo netstat -tulnp | grep ssh
Check to see current sshd_config configuration:
grep -i port /etc/ssh/sshd_config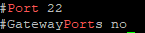
Open the sshd_config and search for: “#Port 22”
sudoedit /etc/ssh/sshd_config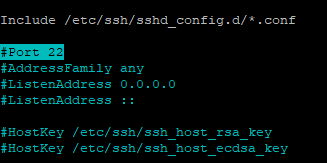
Uncomment and change the port number to your preference
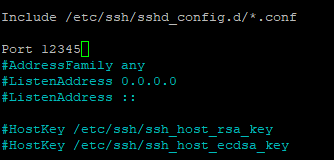
Save sshd_config and restart SSH service:
sudo systemctl restart sshdConfirm SSH daemon now listens to new port:
sudo netstat -tulpn | grep sshIf necessary add new port to firewall:
sudo ufw allow 12345/tcpRemove old ports:
sudo ufw status
sudo ufw status numbered
sudo ufw delete #